Novas experiências de reunião do Microsoft Teams
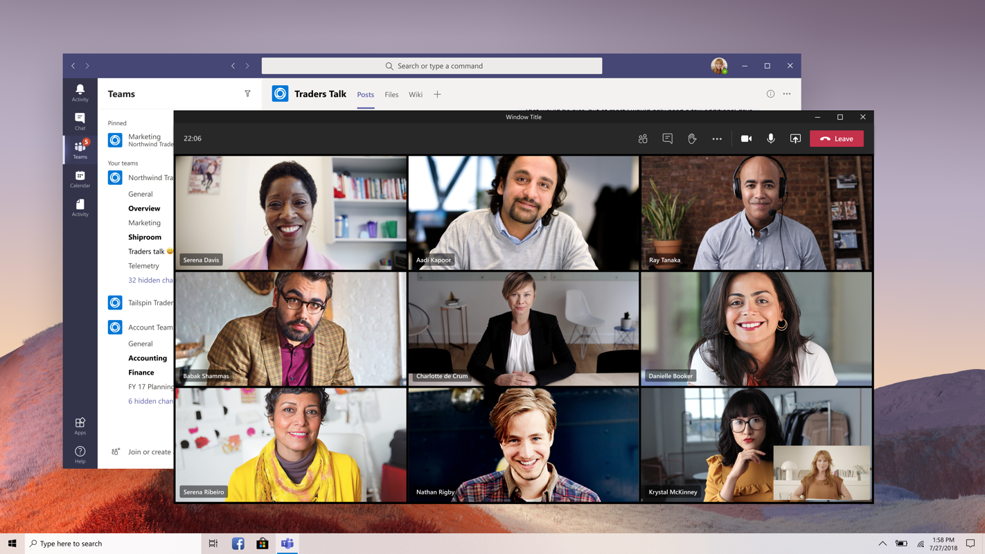
Conheça mais sobre as novas experiências de reunião e chamada no Microsoft Teams e como ativá-las.
Você já deve ter lido ou ouvido falar sobre os novos recursos de reunião no Teams no post “Microsoft Teams reinventa a colaboração virtual com novos recursos”.
Esta semana, 22 de julho, a Microsoft anunciou a disponibilização de vários desses recursos para a maioria dos usuários de Equipes nos próximos dias.
A proposta consiste em lançar os recursos gradualmente. Inicialmente, restringindo para os usuário que possuem a última versão do Teams (apenas o aplicativo de desktop), ele terá a opção de utilizar os novos recursos.
Continue lendo este post para aprender como usar, o que vem com ele e respostas para algumas perguntas comuns.
Ativando a nova experiência
Você faz isso através de uma caixa de seleção nas Configurações do Teams. Veja como:
- Selecione sua foto de perfil no topo do aplicativo Teams, em seguida, Configurações > Geral. (Geral deve ser o que está mostrando quando você abre Configurações,então você provavelmente não terá que selecioná-lo.)
- Selecione Ativar uma nova experiência de reunião.
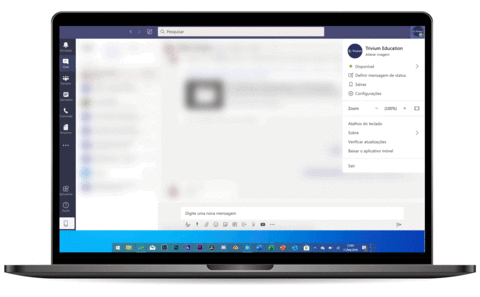
- Reiniciar o Microsoft Teams fazendo o seguinte:
– Clique com o botão direito do mouse ou clique no ícone do Teams na barra de tarefas do Windows ou na bandeja do sistema Mac.
– Selecione Sair (para Windows) ou Encerrar (para Mac).
– Clique novamente no aplicativo do Microsoft Teams e inicie normalmente.
Também pode acontecer de aparecer um pop-up com a notificação anunciando a nova experiência ou lembrando você de ligá-la. Então é ainda mais fácil — nessa notificação, escolha ativá-lo agora, ou talvez mais tarde se preferir.
O que acontece depois que você ativou
Depois de ativar a nova experiência e reiniciar o Teams, a diferença é automaticamente notável, agora todas as chamadas e reuniões aparecerão em sua própria janela, separadas da janela principal do Teams.
Assim: 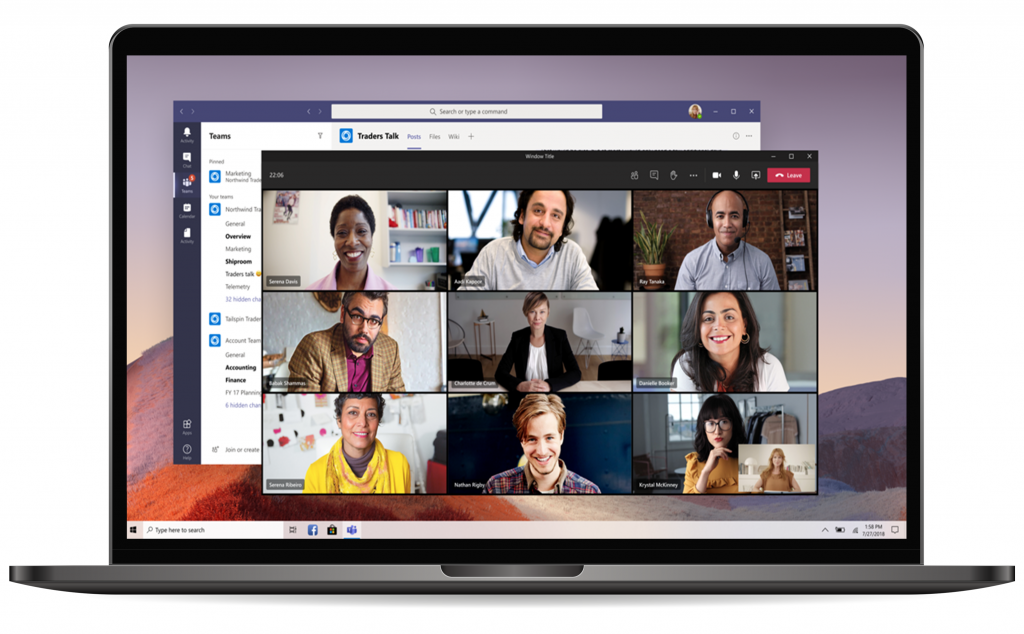
Se você ainda estiver vendo chamadas e reuniões na janela principal do Teams mesmo depois de reiniciar o aplicativo, vá clique em sua foto de perfil novamente > selecione Verificar atualizações. Feito isso, faça o mesmo procedimento de sair e reiniciar o Teams. Isso deve funcionar.
Ainda não acabou! Temos mais alguns pontos para abordar, veja:
Aqui estão as outras coisas novas que você verá e pode experimentar:
- Os controles de reunião são movidos para o topo da tela de reunião. Eles estão fixados lá para que você sempre tenha acesso a eles (sem precisar mover o mouse para que a barra apareça) e eles também estão fora da tela de vídeo que está sendo transmitida a chamada ou reunião.
- A visualização em galeria permite que você veja até 49 fluxos de vídeo ao mesmo tempo. E ela está disponível quando há 10 ou mais participantes na mesma chamada. Para mudar para o modo visualização em galeria, vá para o controle de reunião > Mais opções (…) > Galeria estendida.
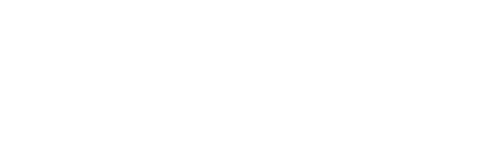
O Together mode
O Together Mode permite que você se sinta no mesmo local compartilhado com todos na reunião. (O que pode ser ainda mais divertido do que o modo galeria)
Esta opção pode ser encontrada no mesmo menu em que ativa o modo galeria, fica logo abaixo dele, inclusive. Veja como é simples:
O Together mode está disponível quando tem 5 ou mais participantes na chamada.
Tanto a galeria estendida quanto o together mode estão sendo lançados gradualmente ao longo das próximas semanas. Se você ainda não consegue encontrá-los disponíveis, verifique novamente em um outro momento.
Anotações nas reuniões
As Anotações da reunião agora são feitas diretamente pela aba da chamada na janela principal do Teams.
(Este é um dos benefícios de ter a tela de reunião em uma janela separada)
Para acessar ou fazer anotações de dentro da janela de reunião, selecione Mais opções (…) > Anotações da reunião e você verá o painel lateral usual aparecer. No painel, há um botão fazer anotações que o levará à guia de anotações.
Modo desfoque
O modo desfoque serve para quando você quiser eliminar ou aliviar distrações que estejam no mesmo ambiente que você, focando apenas no seu rosto com a ferramenta de reconhecimento facial do Microsoft Teams
Ele está disponível nos controles de reunião em Mais ações (…) > Mostrar efeitos de tela de fundo.
Perguntas comuns
Perguntas feitas ao suporte da Microsoft e respondidas pela equipe deles:
O compartilhamento de tela mudou? Como compartilho minha tela?
R.: Não há grandes mudanças aqui. Nos controles de reunião, na parte superior, selecione Screen share. As escolhas de tela que você tem aparecerão na parte inferior da janela de reunião, assim como era antes.
(Para parar de compartilhar sua tela, selecione Fechar Screen share nos controles de reunião. O ícone fica ao lado do botão Sair.)
Por que as extensões de mensagens estão inacessíveis? Gostaria de enviar pesquisas no chat.
R.: Estamos trabalhando nisso! Por enquanto, se você quiser enviar uma enquete ou usar outras extensões de mensagem no bate-papo de reunião, volte para a janela principal do Teams, selecione a aba de conversa da reunião (pode ser via Calendário ou a lista no Chat), e faça isso por lá mesmo.
E sobre o InVision Freehand Whiteboard?
R.: Estamos trabalhando nisso também.
Eventos ao vivo também abrem em sua própria janela?
R.: Não, ainda não — essa funcionalidade está chegando.
O modo desfoque é legal, mas e a exibição em tela cheia?
R.: Nós também gostamos de exibição de tela cheia! (Atualmente disponível nas reuniões que acontecem na janela principal do Teams)
Estamos trabalhando para trazer isso logo logo também. Quando o fizermos, você terá o modo desfoque e a exibição de tela cheia para escolher.
Isso está disponível para qualquer tipo de licença?
R.: A nova experiência ainda não está disponível para Equipes para Governo ou Equipes gratuitas. Mas em breve.
Funciona em quais plataformas?
R.: A nova experiência de reunião e chamada está disponível para o cliente de desktop teams no Windows e Mac. Ainda não está disponível para o Teams pelo navegador.
(Se você precisar baixar a versão desktop, acesse aqui.)
E se eu optar por não ativar a nova experiência?
R.: Adoraríamos que você experimentasse. Estamos disponibilizando desta forma, em etapas, porque em um futuro próximo, vamos ativar a experiência para todos e torná-la padrão. Eventualmente, a configuração para ativar e desativar desaparecerá. Nesse momento, a experiência de reuniões em janelas separadas com os controles de reunião no topo, será o padrão. Então, queremos que você tenha tempo suficiente para se familiarizar com isso.
Essa foi a visão geral da equipe da Microsoft, para você conhecer os novos recursos, com dicas de como ativá-los e obter novas experiências em chamadas e reuniões no Microsoft Teams.
Assim como eles, nós da Trivium também esperamos que você experimente e teste-os.
Lembre-se de verificar se há atualizações e de reiniciar o Teams depois de ativar os recursos.
Aproveite!
CURTIU ESSE ARTIGO?
Compartilhe em suas redes sociais e acompanhe nossas páginas no Facebook e LinkedIn, assim as publicações do blog aparecerão no seu mural de atualizações!
Quer saber como aumentar a adoção do Microsoft Teams na sua instituição? Entre em contato conosco.

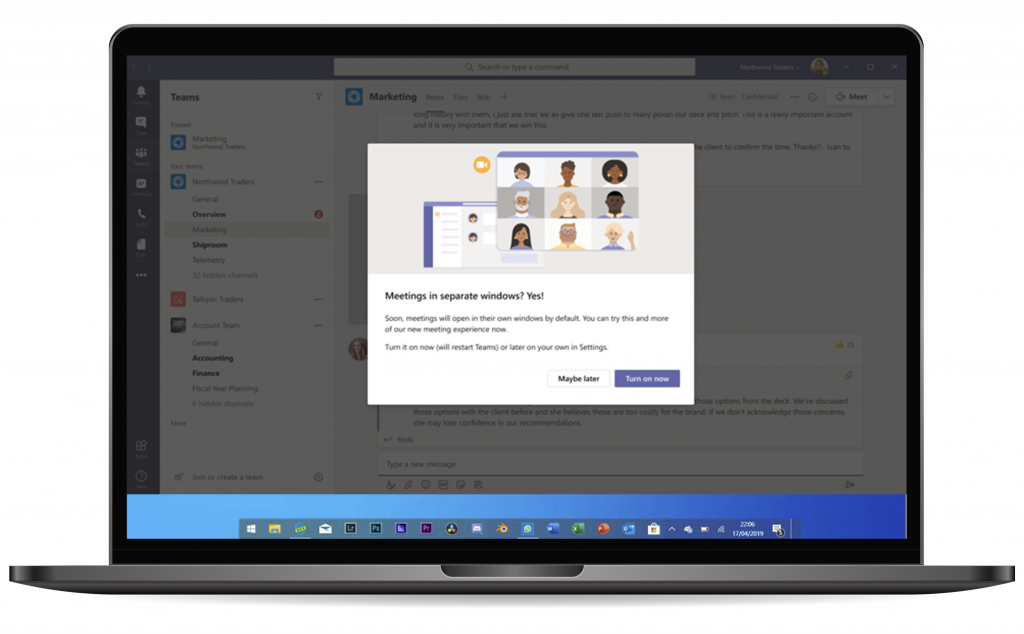
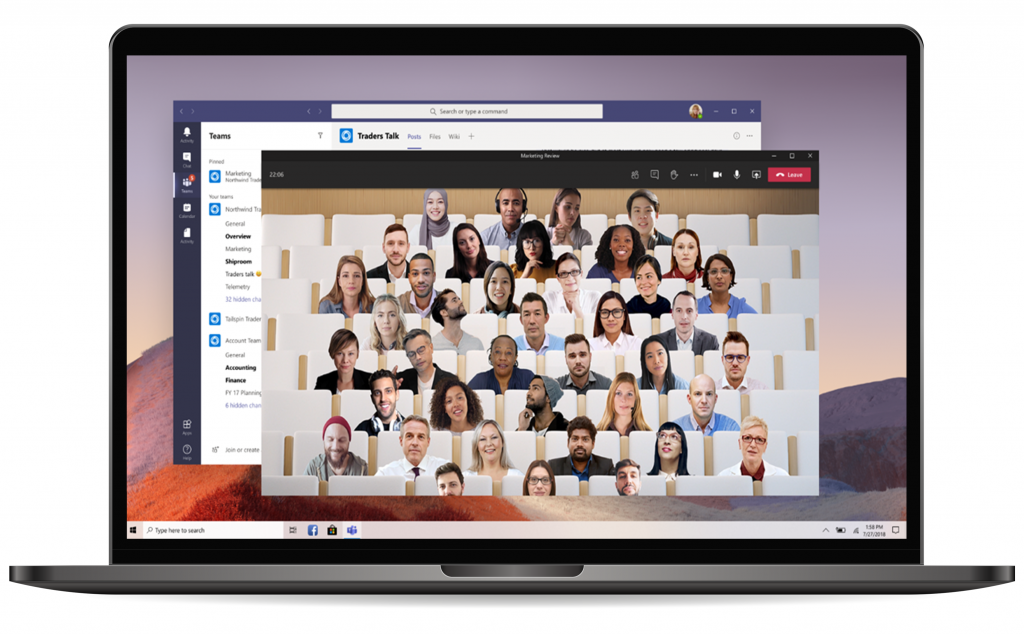
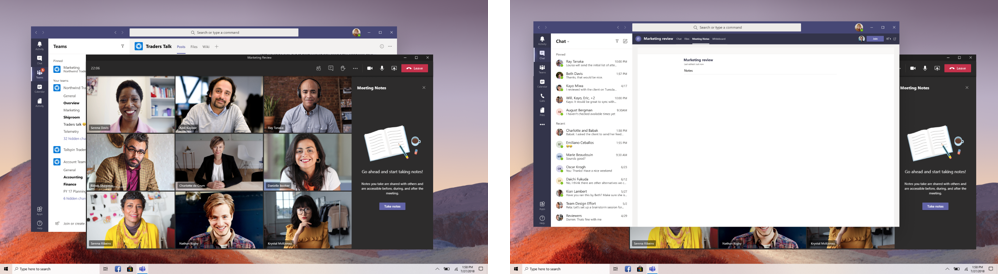
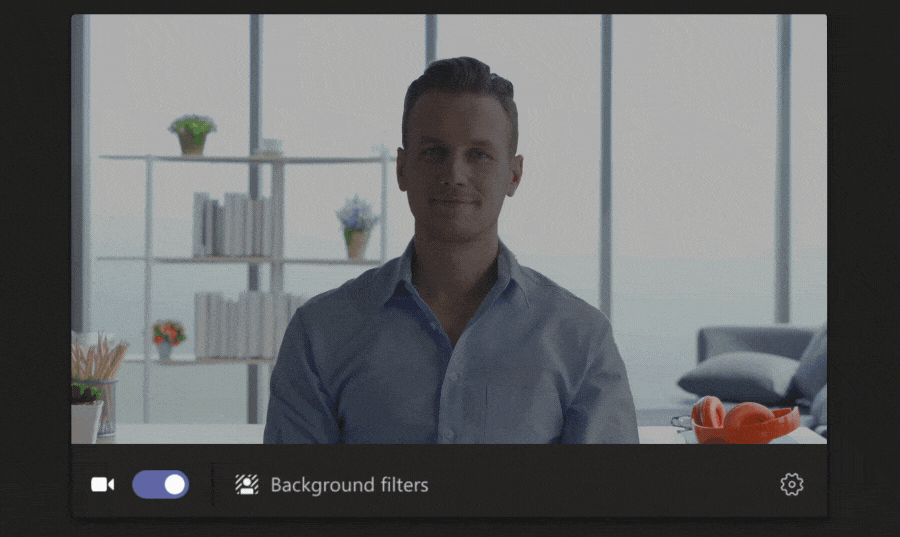


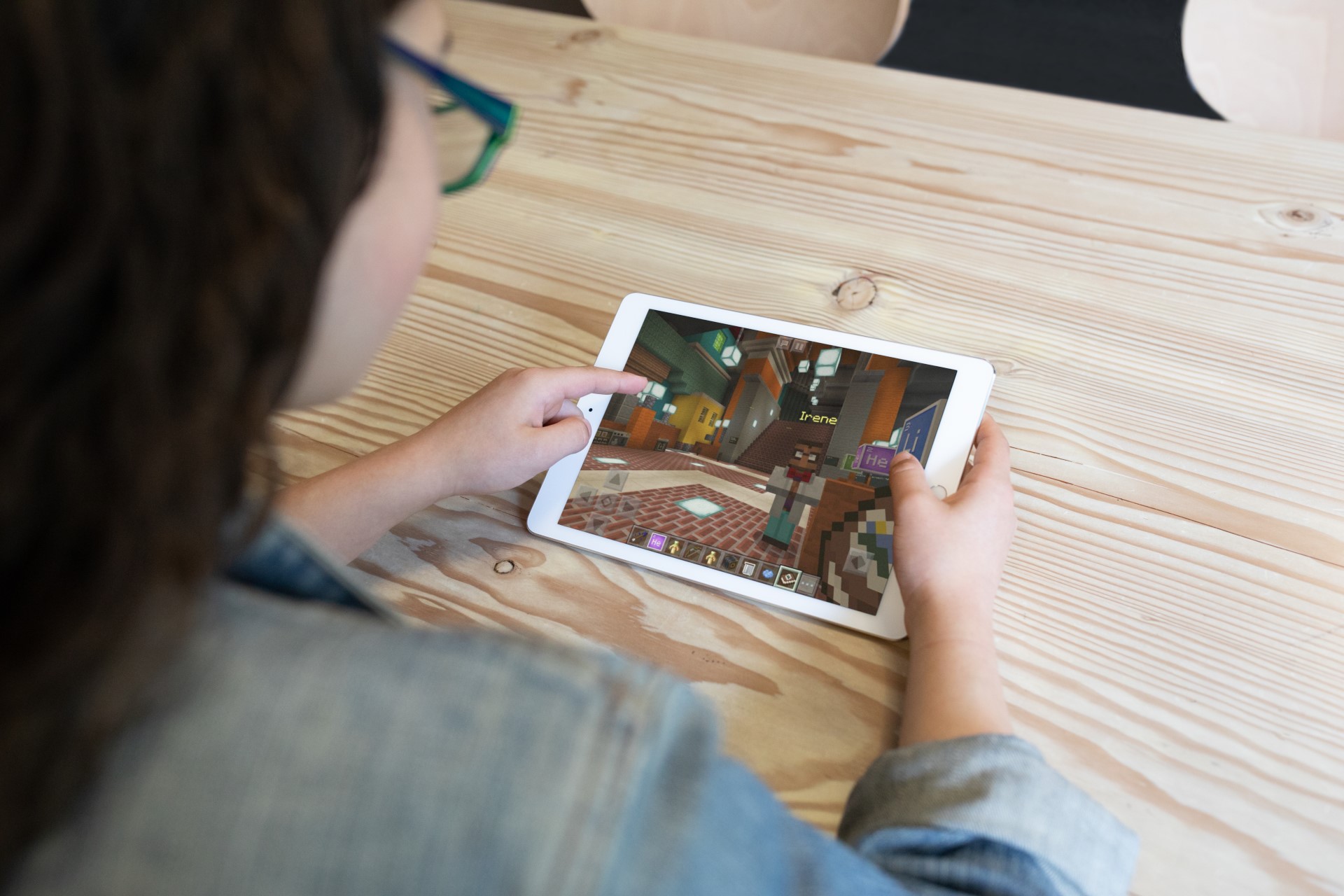

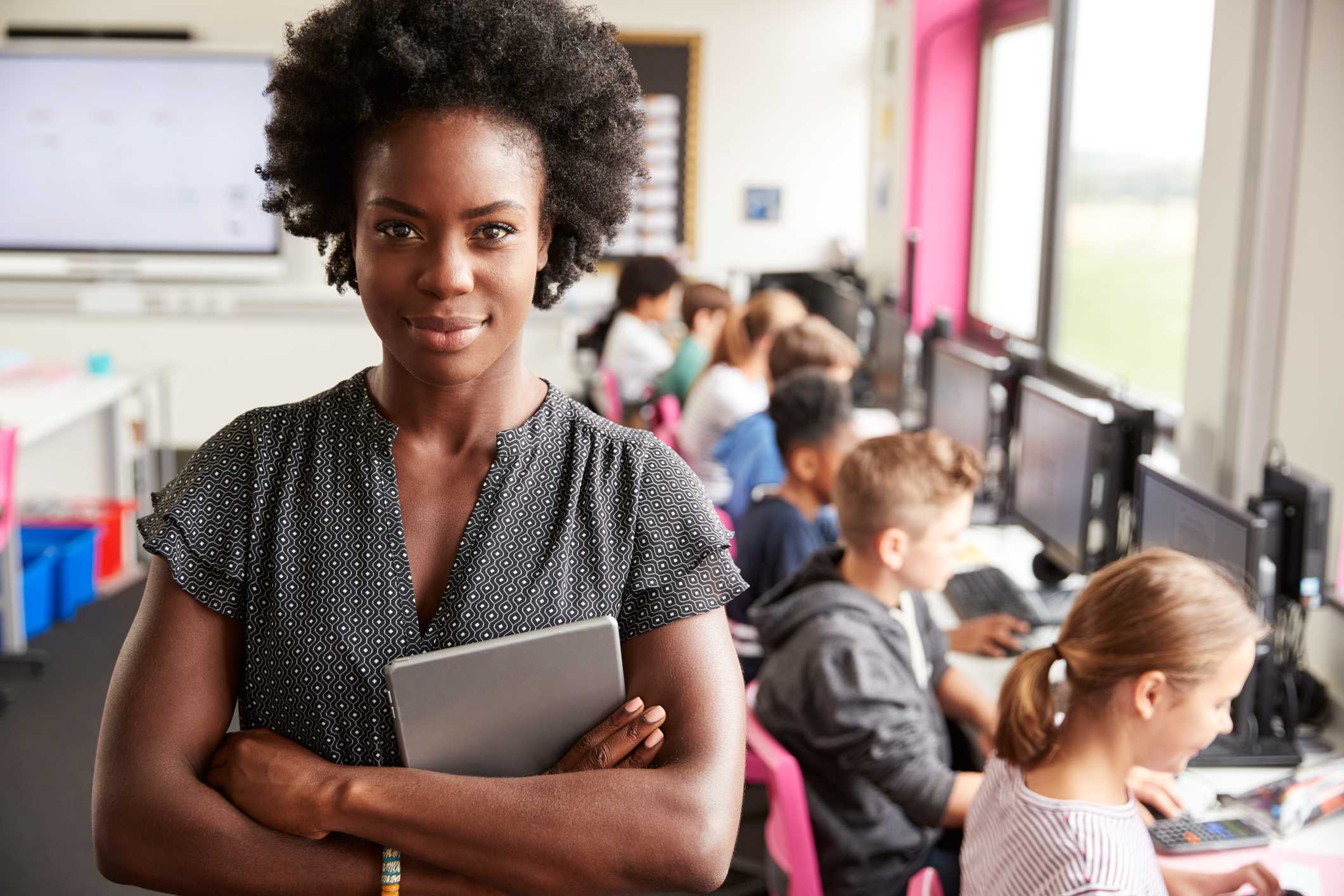

As novas capacidades do Microsoft Teams, sao desenhadas a pensar em experiencias mais humanas e mais imersivas. Exemplo disso e a nova funcionalidade Together Mode que tem como objetivo diminuir o cansaco nas reunioes online, trazendo todos os participantes para a mesma sala virtual, retirando as distracoes dos fundos de cada um.