Novo aplicativo Microsoft Whiteboard é uma poderosa ferramenta para professores
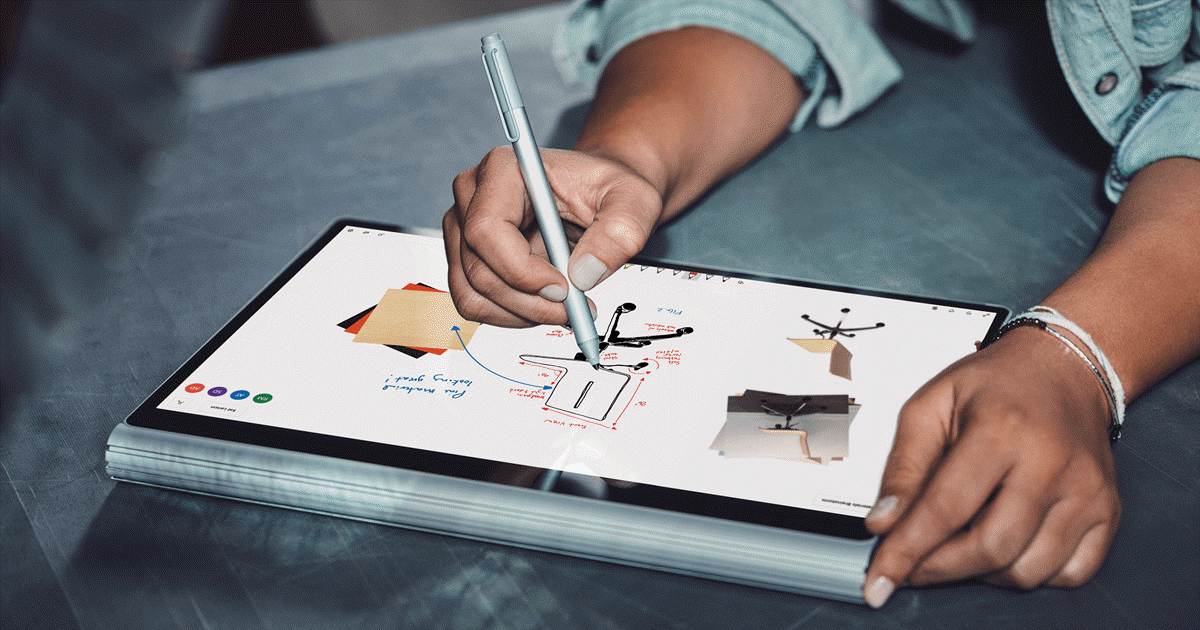
Você já imaginou revolucionar suas aulas usando uma lousa virtual em qualquer dispositivo com Windows 10?
Então confira esse post para conhecer o novo aplicativo do Office 365 para Educação.
O Microsoft Whiteboard, ainda em versão para testes, é um app da Microsoft Educação para Windows 10 que estimula a criação e colaboração entre os professores e os alunos, permitindo a criação de quadros brancos digitais que podem ser compartilhados em tempo real com os alunos.
Os professores podem escrever e desenhar no quadro com uma caneta digital ou tocando na tela do dispositivo com os dedos.
E, ao contrário das lousas tradicionais, o aplicativo salva automaticamente seus quadros, para que você possa continuar de onde parou ou compartilhar links com os alunos, para que possam visualizar as suas anotações.
O Microsoft Whiteboard permite criar da maneira mais natural para você. A tecnologia touch-first permite que você faça gestos fluidos com os dedos ou desenhe detalhes mais precisos com sua caneta.
Estojo Virtual
Você terá acesso a uma variedade de canetas coloridas, marcadores e apagadores, exibidos na parte inferior da tela, para poder fazer anotações, desenhar ilustrações precisas ou procurar imagens na web. Com os dedos, você pode deslizar para diferentes seções do seu quadro, girar a régua virtual no ângulo desejado e arrastar e soltar as imagens para criar uma pilha de fotos.
Desenhe formas precisas
Você pode transformar formas desenhadas à mão ou à caneta digital em formas precisas usando o recurso ‘Tinta para forma’. Uma vez ativado, o recurso transformará automaticamente seu desenho no quadro branco na forma exata de quadrados, retângulos, triângulos, círculos, hexágonos, pentágonos e paralelogramos.
Dica: Para voltar ao seu desenho original, toque no botão Desfazer. Você pode ativar ou desativar o recurso Tinta para forma em Configurações.
Desenhe linhas retas
A régua na tela permite desenhar linhas retas e alinhar objetos na sua placa. No seu quadro branco, toque no ícone da régua na parte inferior da tela.
Para posicionar a régua na tela, use um dedo para movê-lo para cima, para baixo ou para os lados; dois dedos girarão a régua em um ângulo específico; três dedos girarão a régua em incrementos de cinco graus.
Para desenhar uma linha reta, selecione uma caneta ou um marcador de cor e desenhe ao longo da borda da régua.
Adicione fotos, notas adesivas ao seu quadro branco
Para adicionar imagens ao quadro branco, basta copiá-las de um aplicativo ou navegador e colá-las no quadro branco.
Depois de adicionar imagens ao quadro branco, você pode empilhá-las uma sobre a outra. Mova uma imagem sobre outra até que o botão Pilha apareça> passe o mouse sobre o botão Empilhar enquanto move o objeto para criar uma pilha. Para adicionar uma nota post-it, abra o menu de contexto e selecione Notas. Você pode escrever nas notas e empilhá-las como fotos.
Colabore com os outros
Para permitir a colaboração no aplicativo do Whiteboard, pelo menos um participante precisa ter uma assinatura ativa do Office 365. Enquanto estiver conectado, você pode iniciar uma sessão de colaboração tocando no botão Convidar (exibido ao lado do seu nome) > copiar o link e colá-lo em um aplicativo de mensagens ou e-mail para compartilhá-lo com os membros da equipe.
Nota: Atualmente, o recurso de colaboração está disponível apenas para pessoas dentro da mesma organização.
Em breve novas funcionalidades serão lançadas
Crie tabelas
Para desenhar uma tabela no quadro branco, basta desenhar um quadrado e aguardar o reconhecimento do aplicativo do quadro branco. Você pode então dividir o quadrado com linhas horizontais e verticais. Use os símbolos “+” ou “-” para adicionar ou remover colunas e linhas.
Para excluir o conteúdo da tabela, basta usar a ferramenta borracha. Primeiro, apagará o conteúdo antes de apagar a tabela inteira.
Identifique os ângulos das formas
O app apresentará muitas funcionalidades, incluindo a criação automática de formas e tabelas, bem como a capacidade de ver os ângulos nas formas.

Crie gráficos de equações
Uma das adições mais interessantes é a capacidade de inserir imagens da web e a criação automática de um gráfico de equações depois que você escreve uma equação.
A Microsoft Educação está lançando este aplicativo de teste nas edições em inglês do Windows 10 hoje, com planos de oferecer suporte a idiomas adicionais nos próximos meses.
O aplicativo do Whiteboard para o Windows 10 está disponível na Windows Store.
Você sabia que você pode usar o Whiteboard durante uma reunião on-line no Microsoft Teams? Confira esse guia com os detalhes:
Gostou das novidades? Então compartilhe nas suas redes sociais para nos ajudar a divulgar para outros professores!

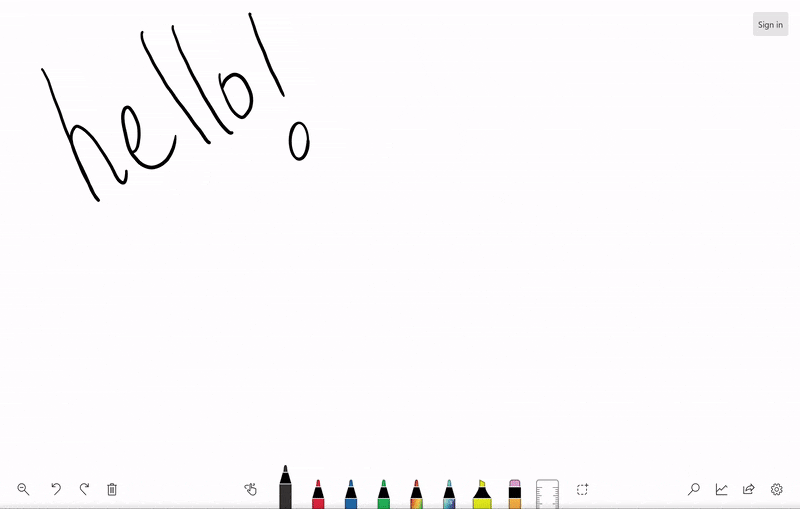
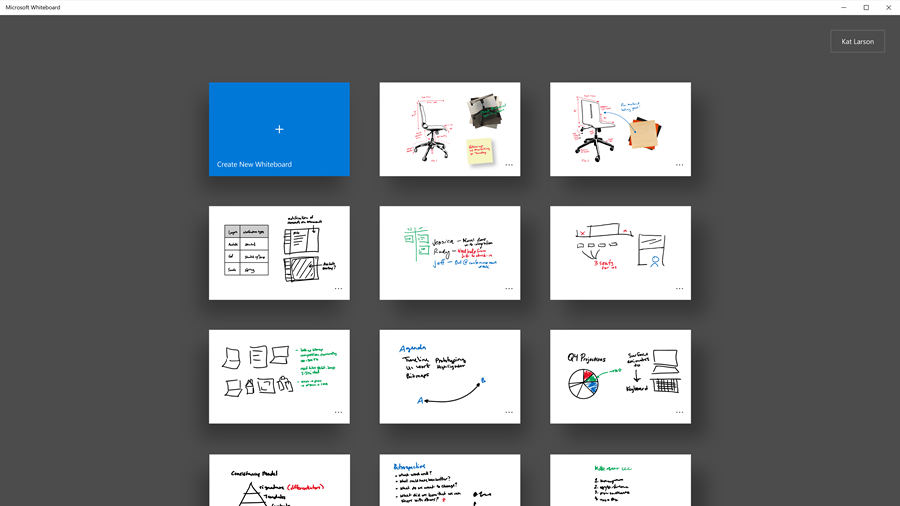

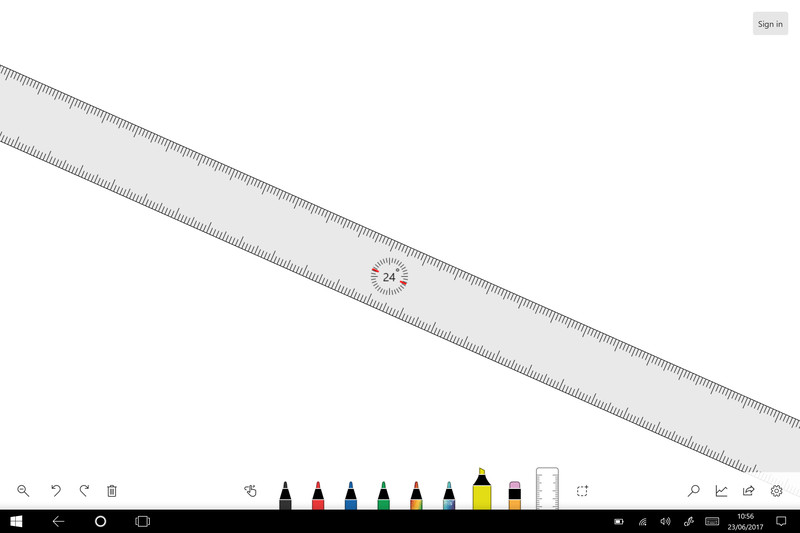




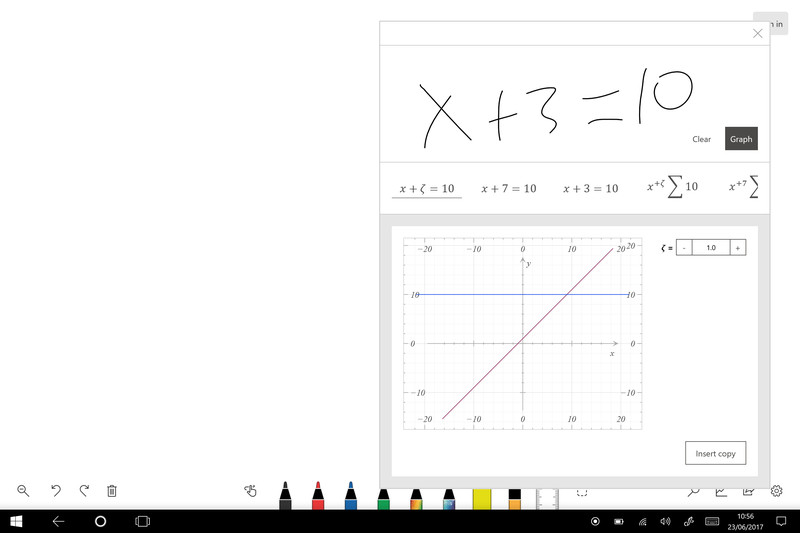

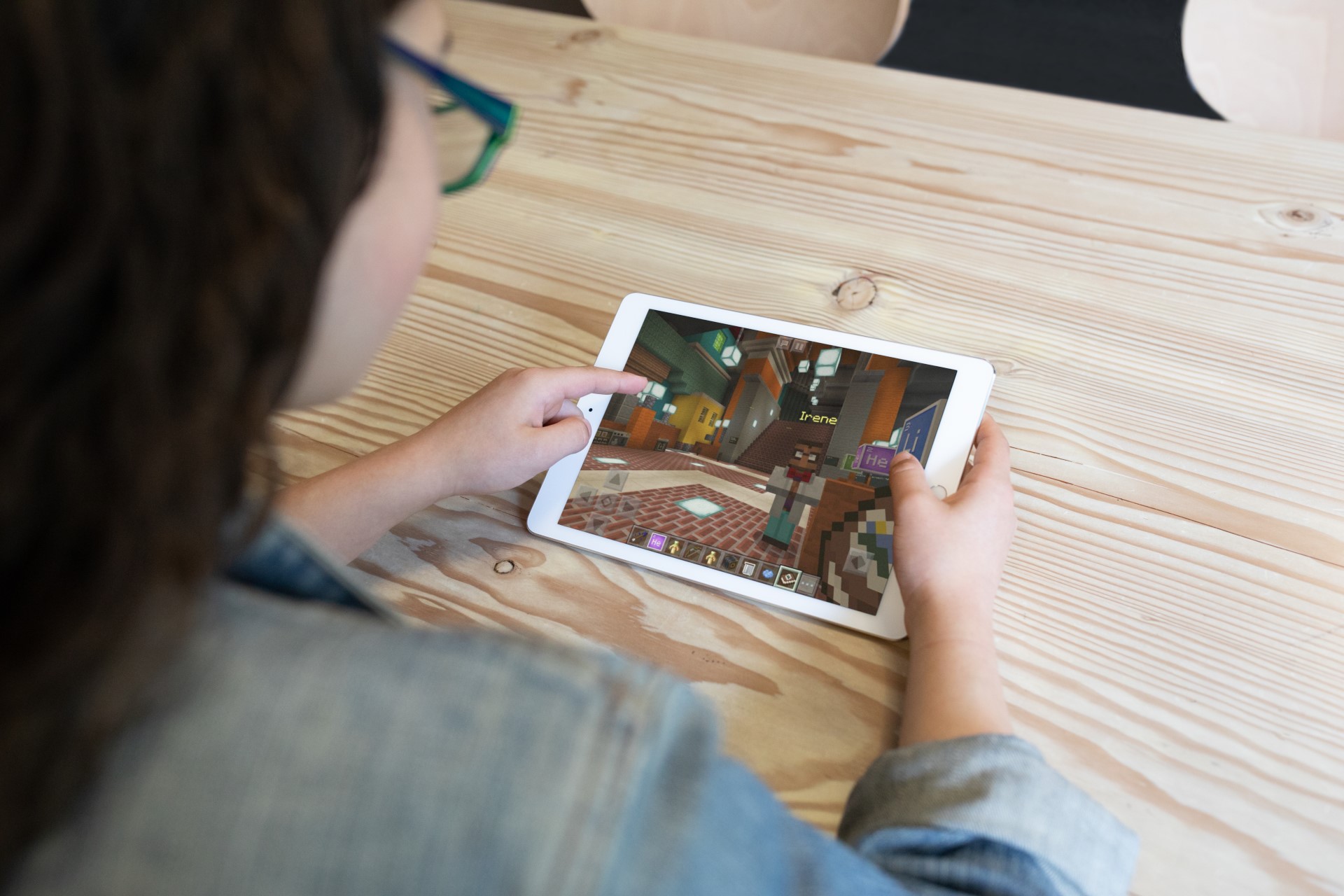

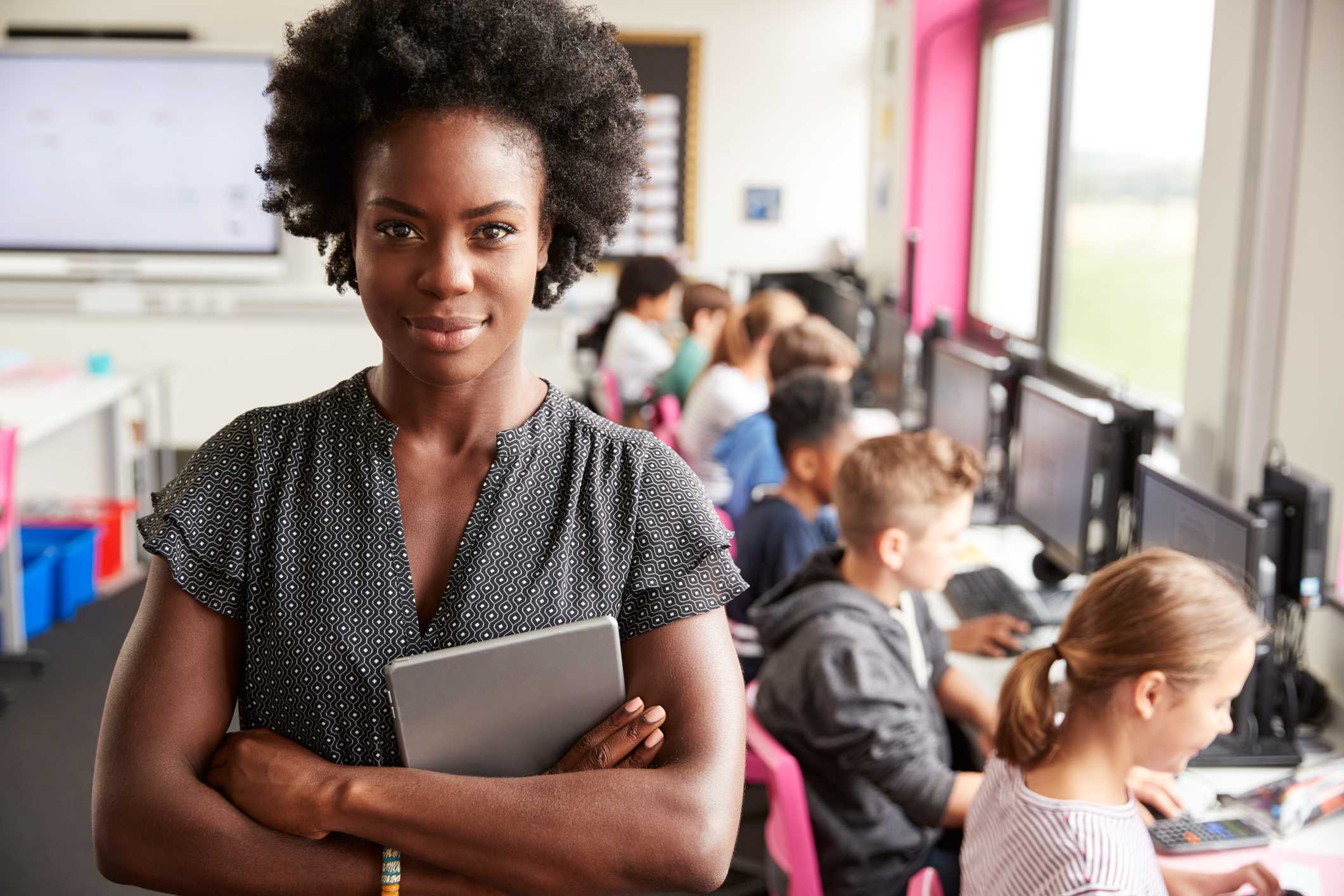
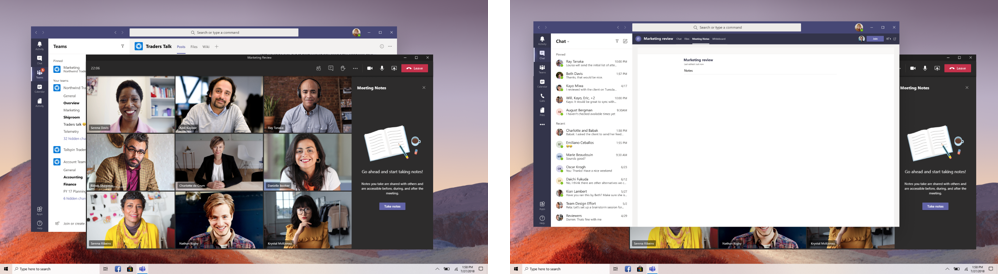

Muito bom o blog. Descobri coisas fantásticas que poderei usar em minhas aulas.
Prezados,
Estou usando o whiteboard para aulas no YouTube. Mas nem o ocam, obs e showmore (gravadores de tela), conseguem capturar o ponteiro da caneta. Quando temos que apontar alguma coisa, sem ter que escrever, o ponteiro fica invisível. Sabem como solucionar esse problema?
Olá André,
Para resolver esse problema você pode usar o recurso de gravação de tela do PowerPoint. Confira nesse link: https://support.office.com/pt-br/article/gravar-sua-tela-no-powerpoint-0b4c3f65-534c-4cf1-9c59-402b6e9d79d0
Espero ter te ajudado! 😉
Mas o aplicativo é pago? Como funciona?
Olá Henrique,
O aplicativo é gratuito para todos os usuários do Windows 10.
Espero ter te ajudado! 😉
Tenho o windows 10, e estou trabalhando como microsoft teams junto com o microsoft whiteboard, e em alguns momento que estou usando o compartilhamento de tela, o meu computador trava, e preciso resseta-lo, os dois programas estão atualiasados, o que posso fazer?
Olá Prof. Paulo, será necessário verificar se o seu computador possui memória RAM suficiente para executar os dois softwares simultaneamente.
sou professora….. minha escola esta usando o aplicativo…… que mesa e caneta devo comprar ??
no pad do notebook é ruim….
Silvia
Olá Silvia, recomendamos que você utilize com qualquer mesa digitalizadora. 🙂
Professor, não estou conseguindo construir gráficos de funções.. Por exemplo, na matéria é citado que eu conseguiria fazer isso após digitar uma equação, por exemplo , mas não encontro essa opção
Como faço para aparecer a barra de ferramentas que contem os gráficos, no meu só aparece o estojo virtual
Olá , gostei de suas informações ! Sou professor de Matemática, Comprei a XP-Pen Star G430S : https://www.xp-pen.pt/product/708.html que é menor além do preço ser bem em conta.
Já venho gravando minhas aulas para o youtube desde o início do ano nesta mesa digitalizadora e estou achando o máximo. Estou gostando muito dela.
Olá Victor, boa tarde. Eu uso o Microsoft Teams para ministrar aulas na faculdade. O whiteboard do Teams só funciona com o mouse ou tem alguma outra maneira de usar?
Com o mouse as letras ficam ruins. Existe alguma caneta que, por exemplo, poderíamos utilizar?
Olá Prof. Alberto, nós recomendamos usar o um dispositivo com tela touch ou uma mesa digitalizadora. =)
Era para ser o melhor aplicativo de quadro branco! As ferramentas são ótimas, o layout é simples! Gosto muito, mas tenho diversos problemas com “crash”. Ele demora muito para iniciar! Às vezes mais de 20 minutos! E muitas vezes fecha repentinamente! Ele está atualizado, já desinstalei e instalei novamente, mas nada resolve. Já tive a curiosidade de pesquisar e vi que muitos também tem esse problema, ou seja, não é exclusividade minha. Realmente lamentável, pois quando ele funciona é perfeito! Mas depois de tantas vezes me deixando na mão, estou procurando outra alternativa…
Olá Profa. Juliana, a última versão do aplicativo está com um bom desempenho. 🙂
Prezados,
Tenho uma mesa Huion 420 e minha caneta digital escorrega muito, minha letra sai horrível. Já alterei a sensibilidade no driver dela, mas não adiantou. Existe algum controle de sensibilidade no próprio Whiteboard ? Grato pelo que possam informar.
estou usando uma mesa Wacom em um notebook, que não tem a funcionalidade touch. Como faço para girar a régua e deixá-la horizontal e/ou vertical?
Boa tarde, Victo! Eu gostei do quadro, porém a aula exposta no quadro não saiu na gravação da aula. Não estou conseguindo usá-lo, pois tenho que deixar as aulas gravadas.
Olá Profa. Flávia,
Neste caso você precisará compartilhar a área de trabalho durante a aula on-line com o aplicativo do Whiteboard aberto. Desta forma, aparecerá na gravação a sua lousa digital. 🙂
meu PC tem tela touch screen, mas não consigo riscar com o dedo. Tenho que usar a mesa digitalizadora. Como faço para o touch screen funcionar no white board?
Olá Prof. Ruy na última versão do aplicativo, não precisa mais clicar em ativar modo de escrita à tinta. Você conseguirá desenhar diretamente no espaço.
Uso o teams para o ensino médio. O whiteboard é uma boa ferramenta, porém espero que haja futuras atualizações como templates para trabalhar com design thinking, sprint , mapa mental e que o professor possa bloquear alguns itens para os alunos não deletarem. Então, substituindo o whiteboard eu uso o Miro ou Mural.
Grande abraço!!
Qual a mesa digitadora que é compatível com esse aplicativo, marca e modelo?
Olá Prof. Adehilton, todos as mesas são compatíveis.
Boa tarde. Uso o whiteboard para dar minhas aulas mas, depois que fizeram a atualização não sei mais como adicionar documentos…. um exercicio ou prova que está em PDF ou Word…..
Olá Profa. Kelly, no menu lateral esquerdo clique em ‘Criar’ e selecione o último ícone chamado “Documentos”.